WordPressの始め方を初心者に解説【クイックスタートで一発】
ブログはWordPressで始めたほうがいい理由

WordPressのほかにも『はてなブログ』『アメブロ』といったようなブログサービスは山ほど存在しますが、少しでも稼ぐことを考えている人は無料ブログはやめたほうがいいでしょう。
WordPressにするメリットは以下の通り。
WordPressにするメリット
-
運営の規約に縛られない
-
SEOに強い(検索すると上に出てきやすい)
-
無料ブログでは稼ぐことが禁止or嫌われている
-
デザインの自由度が高く、自分好みにカスタマイズできる
昔ははてなブログで月100万円以上稼ぐブロガーさんも複数いましたが、運営にブログを削除された人も多く、今では多くの人がWordPressに移行しています。
WordPressを始めるときに必要な手順
WordPressを始めるときに必要な手順は次の通りです。
WordPressにするメリット
実は僕が始めたころは①~③の手順で1時間以上かかっていたのですが、今回ご紹介する『WordPressクイックスタート』を利用すればなんと10分ほどで終わります。
パソコン初心者でも簡単に利用できるのでこの機会に始めてみましょう。
WordPressクイックスタートを使っても料金は変わりませんのでご安心ください。
WordPressの始め方【クイックスタートなら10分で完了】

WordPressの開設方法を説明します。
ここでは『エックスサーバー』のWordPressクイックスタートを活用するので、まずはエックスサーバーをおすすめする理由から見ていきましょう。
レンタルサーバーはエックスサーバーで決まり!
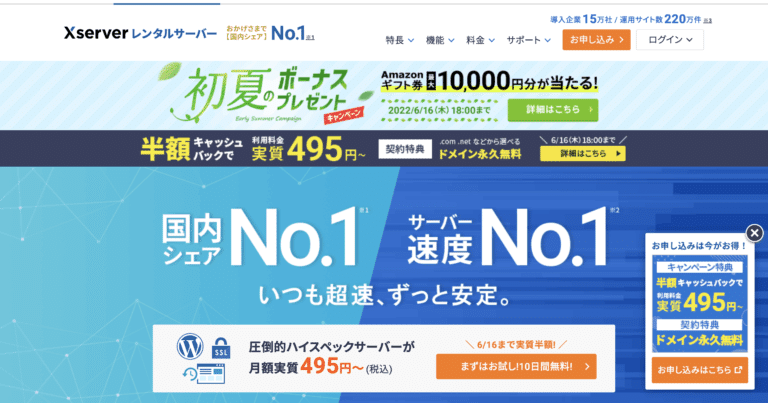
エックスサーバーの強みは以下の通り。
エックスサーバーの強み
-
利用者数No.1
-
安くて高性能(月額1,000円ほど)
-
WordPressクイックスタートを利用できる
レンタルサーバーは信頼性・安定性が最も重要であるため、初心者ブロガーからトップブロガーまで広く愛されるエックスサーバーにしておけば後悔しないはず。
サーバーに不具合が発生するとブログにアクセスできなくなるので、安くても利用者が少ないものには注意してくださいね。
それではWordPressクイックスタートを始めるために
エックスサーバーの公式サイトにアクセスしましょう。
開設方法➀お申し込みフォームに行く
エックスサーバーの公式サイトに行くと次のような画面になるので、中央にある『お申込みはこちら>』と書いてあるボタンをクリックしてください。
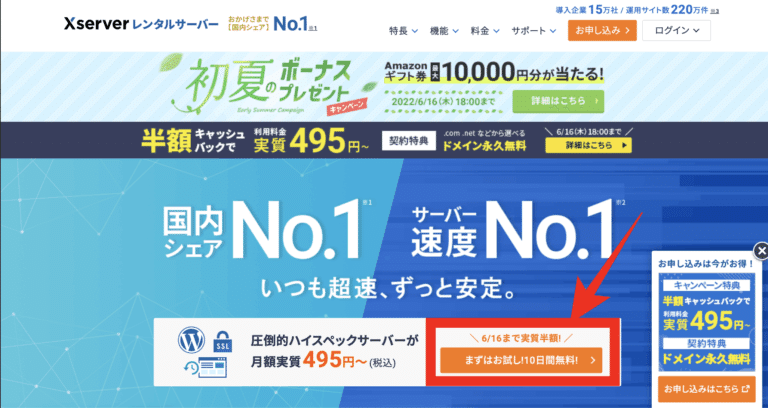
XSERVERお申し込みフォームに入れたら左側の
『10日間無料お試し 新規お申込み』をクリックします。
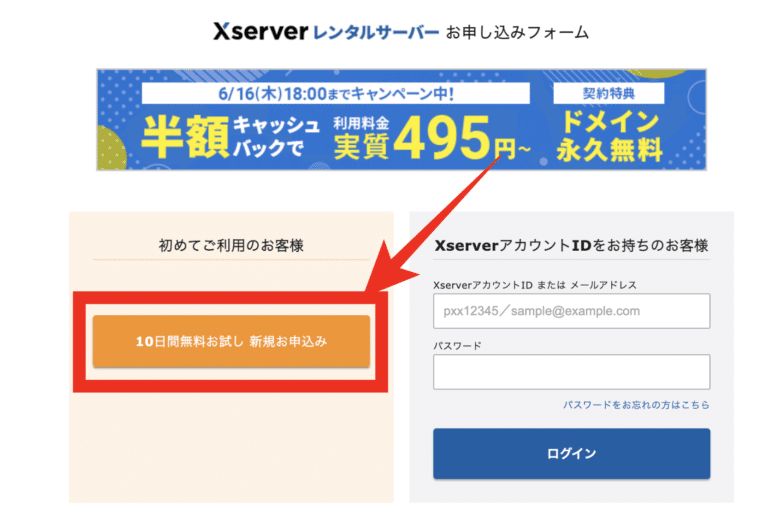
開設方法②サーバー契約内容を選択する
すると以下のような画面になります。
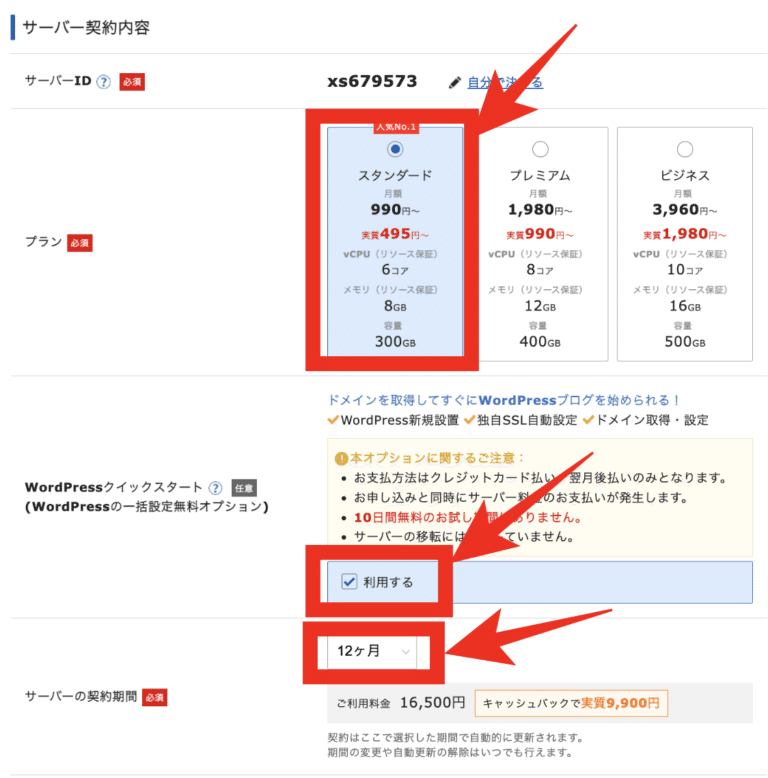
ここでは上のように選択してください。
サーバー契約内容
-
サーバーID:変更しなくてOK
-
プラン:個人ブログなら最も安い『X10プラン』を選択
-
WordPressクイックスタート:『利用する』にチェック
-
サーバーの契約期間:12ヶ月がおすすめ!とにかく安く始めたい人は3ヶ月でも〇
X10プランの料金表です。
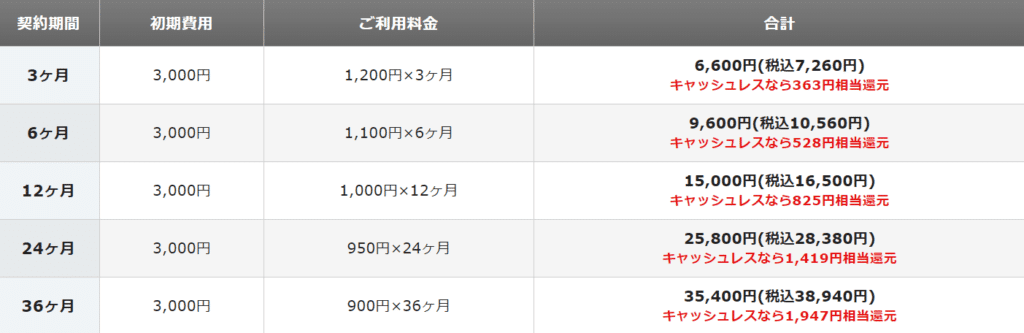
WordPressクイックスタートを『利用する』にチェックを入れると画像のような注意書きが出てくるので『確認しました』をクリックしましょう。
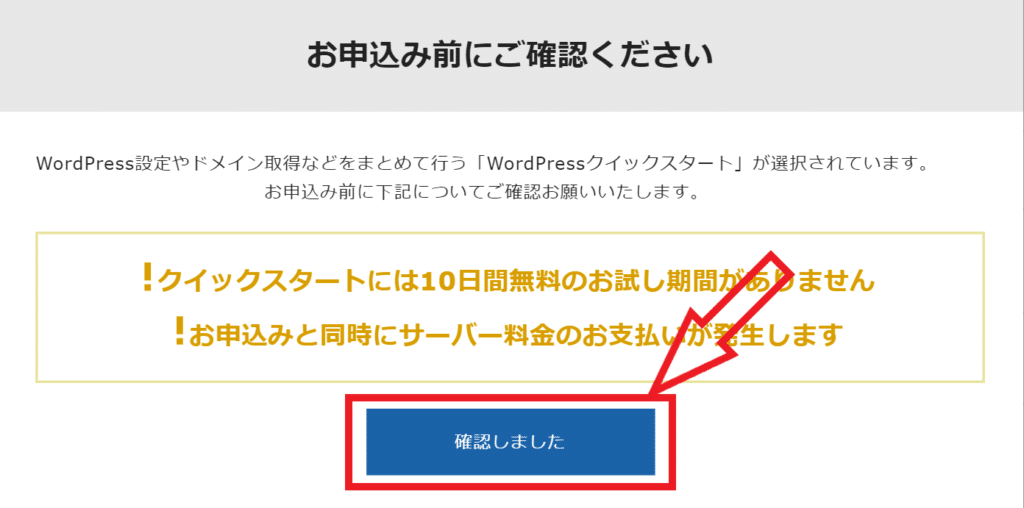
開設方法③ドメインを取得する
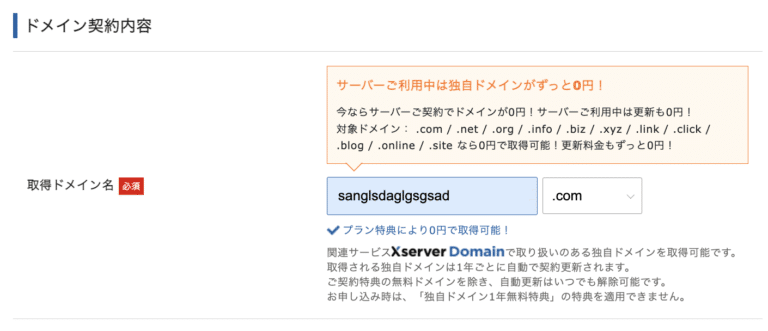
下にスクロールするとドメイン契約内容を入力する欄があるので、自分の好きなドメインを入力してください。
ドメインとはブログのURLのことで、当ブログで言うところの『onizukachan.net』を指します。
ドメインの末尾は『.net』『.com』『.info』のいずれかにするといいですよ。
開設方法④WordPress情報を入力する
さらに下に行くとWordPress情報を入力する欄があります。
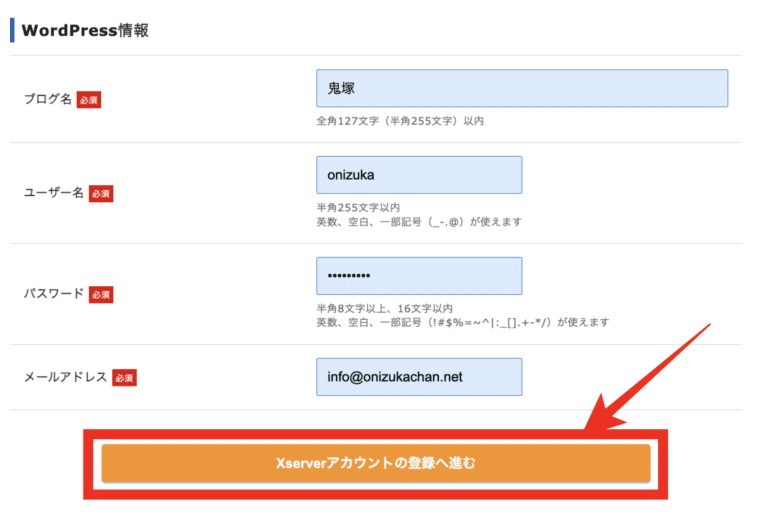
ここでは次のように入力してください。
-
ブログ名:自分のブログの名前を入力(後から変更可能)
-
ユーザー名:半角英数でユーザー名を設定
-
パスワード:半角英数でパスワードを設定
-
メールアドレス:自分のメールアドレスを入力
ブログ名を何にしようか悩む人が多いですが、後から自由に変えられるのでテキトーでも問題ありません。
ユーザー名とパスワードはログインする際に必要になるのでどこかにメモしておきましょう。
入力が完了したら『Xserverアカウントの登録へ進む』をクリックしてください。
開設方法⑤登録情報を入力する
次のページでは個人情報やクレジットカードの情報を入力します。
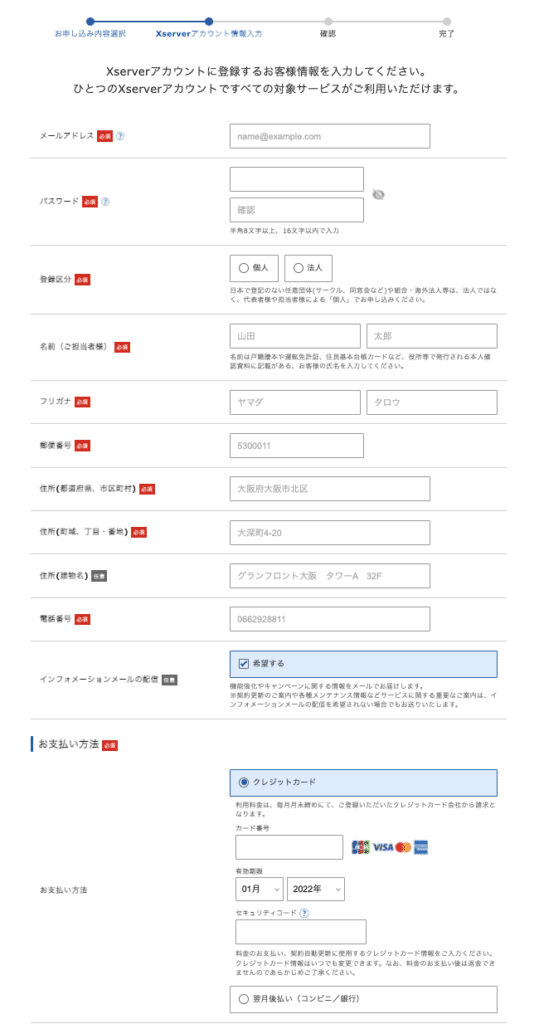
具体的に入力する項目は以下の通り。
登録情報
-
メールアドレス:先ほど入力したもの
-
パスワード:先ほど入力したもの
-
登録区分:個人or法人
-
名前・住所・電話番号:個人情報
-
クレジットカード情報:決済に使用するクレカの情報
-
インフォメーションメールの配信:必要に応じてチェック
個人的にインフォメーションメールは必要ないと思うので、迷ったらチェックしなくて大丈夫です。
入力し終わったら利用規約を確認してチェックを入れ『次へ進む』を押しましょう。

開設方法⑥確認コード入力
すると先ほど入力したメールアドレスに確認コードが書かれたメールが届きます。
チェックした数字を入力して『次へ進む』をクリックしてください。
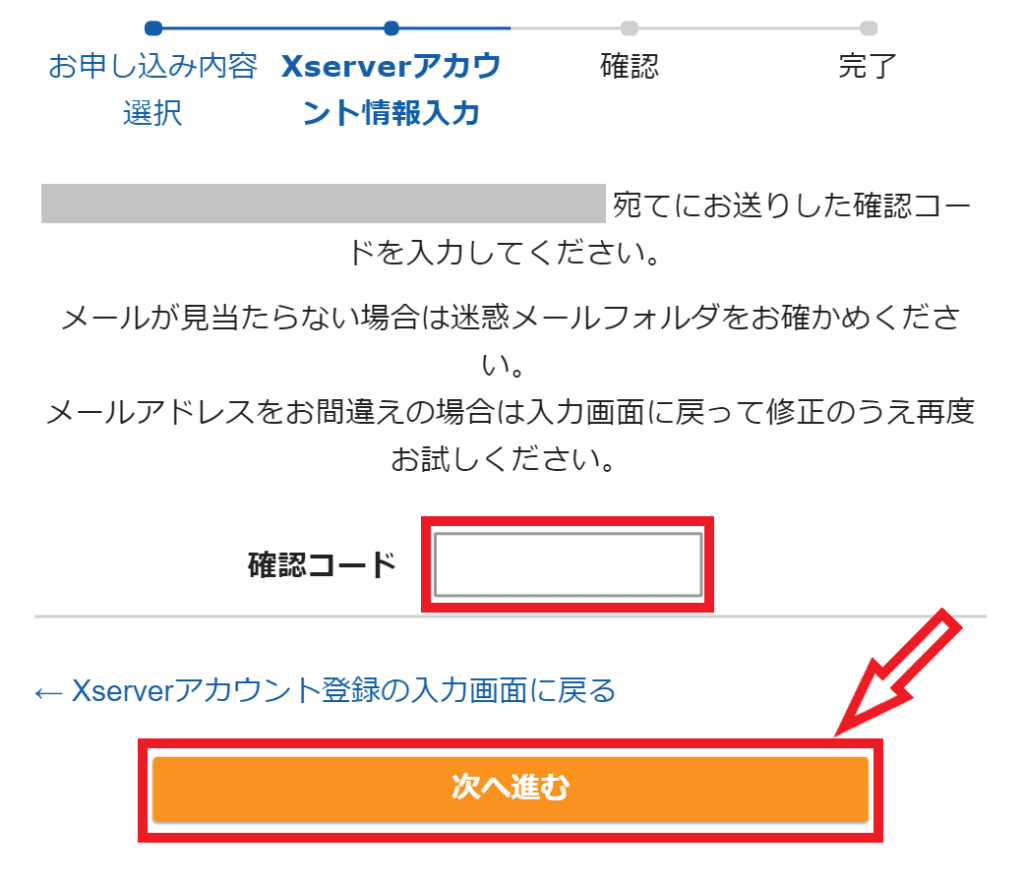
確認コードが書かれたメールの画像です。

開設方法⑦入力内容を確認する
次へ進むと入力内容を確認するページに移ります。
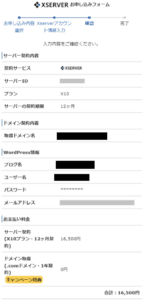
今まで入力した内容に誤りがないことを確認したら、下にある『SMS・電話認証へ進む』をクリックしましょう。
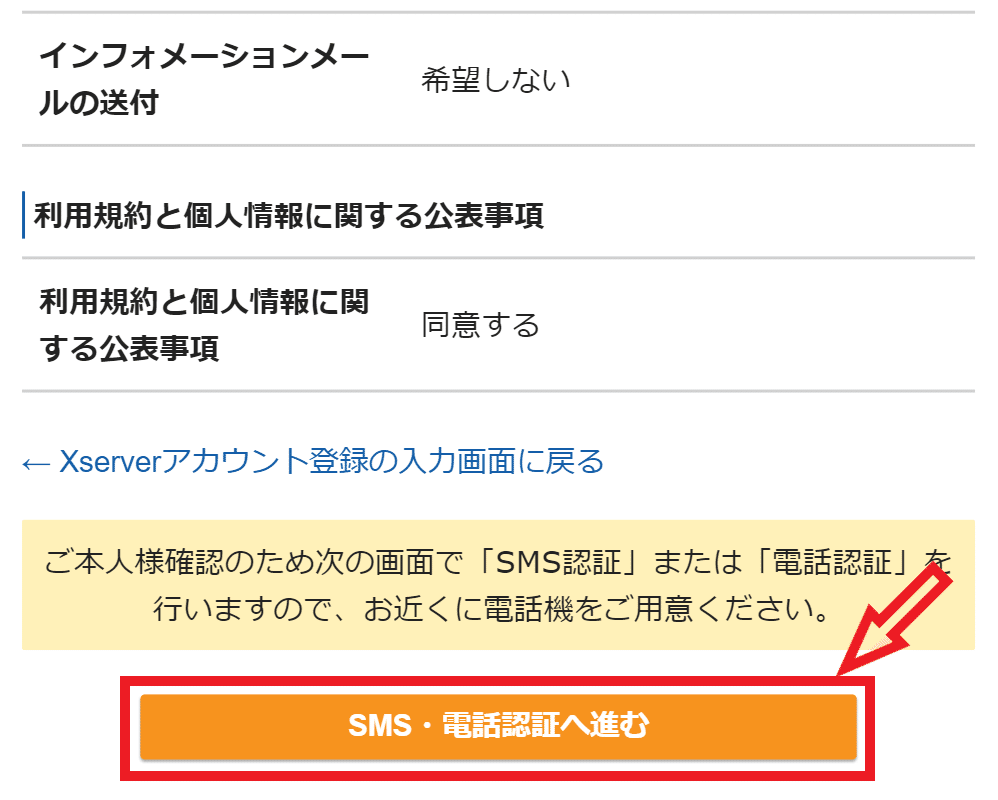
開設方法⑧SMS・電話認証をする
SMS・電話認証をする画面になります。
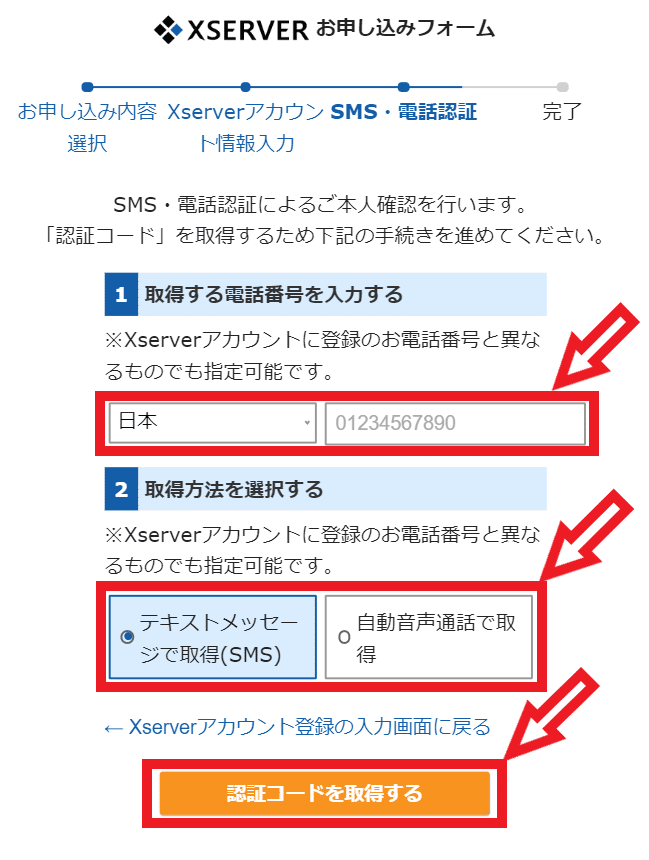
以下のように入力してください。
SMS・電話認証
-
電話番号:先ほど入力したもの(最初から入力されている)
-
取得方法:SMSと電話のどちらにするか選ぶ
取得方法がよくわからない…という人は『自動音声通話で取得』を選択しましょう。
次の画面で届いた認証コード(5桁の数字)を入力して『認証して申し込みを完了する』をクリックします。
『サーバーアカウントのお申し込は以上で完了です』と表示されれば終了です(画像は旧式)
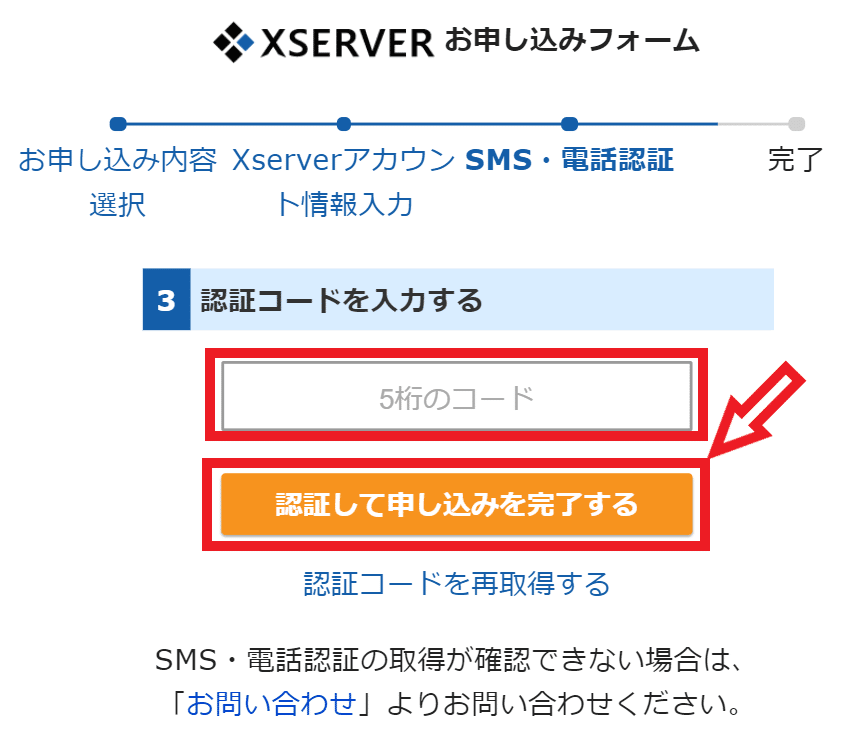
申し込みが完了すると『【Xserver】重要サーバーアカウント設定完了のお知らせ』というメールが届くので、誤って削除しないように保護するのがおすすめです。
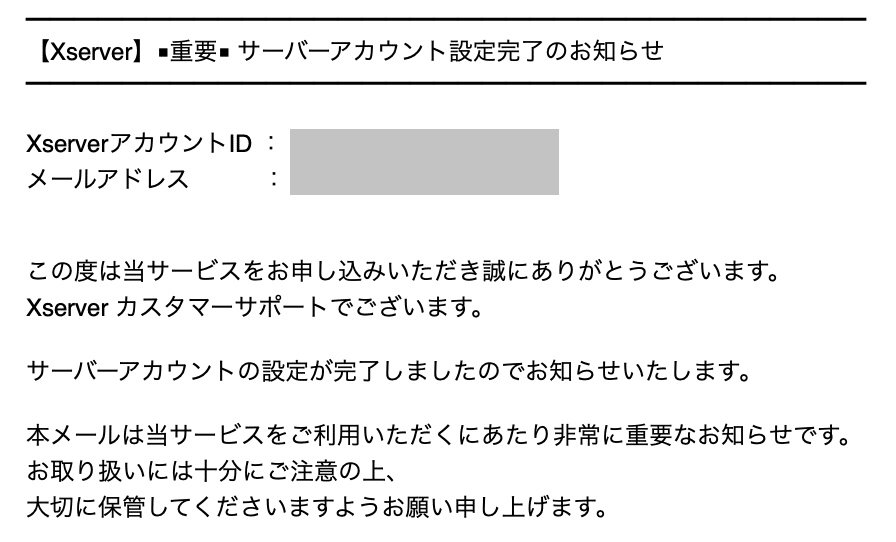
メールを下にスクロールしていくと『「クイックスタート」機能で設置されたWordPressのログイン情報』という部分があるので、管理画面URLをクリックするとログイン画面に進めます。
メールにもある通り表示されるまで1~2時間ほどかかるので休憩して待ちましょう。
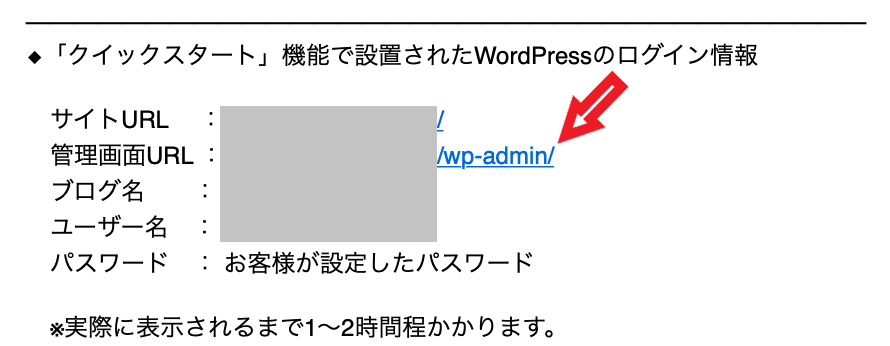
ちなみにWordPress管理画面のURLは『https://自分のドメイン/wp-admin/』となるので、入力してもログイン画面に行けます。
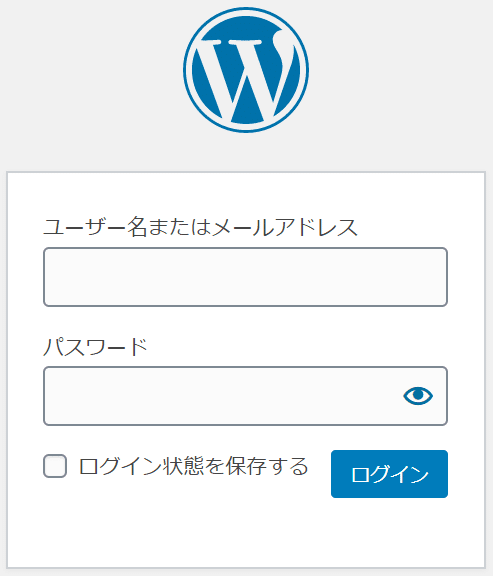
メモしてあるWordPress情報に入力したユーザー名とパスワードを使って管理画面にログインできることを確認してください。
ダッシュボート画面が出ればログイン完了です。
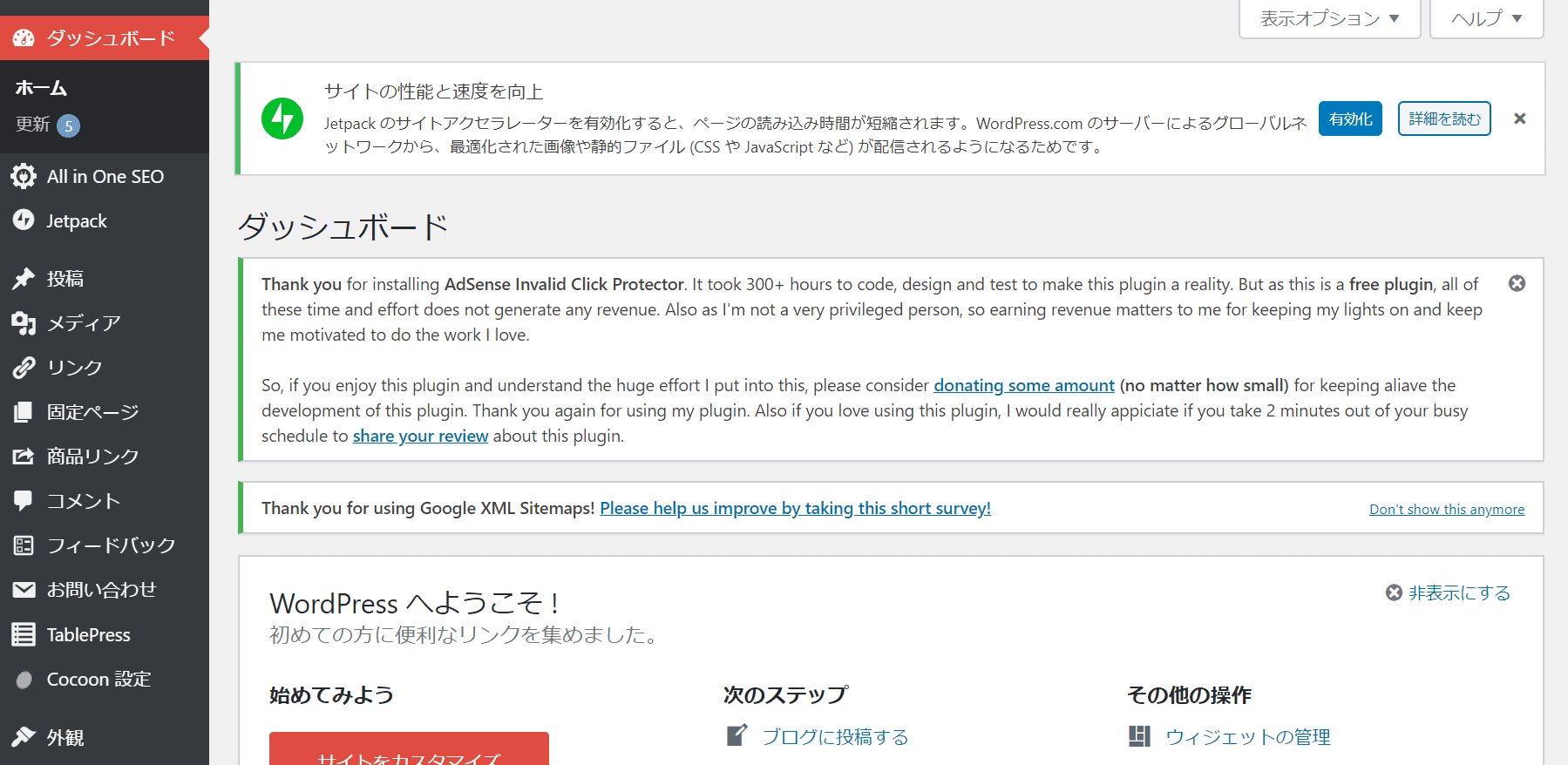
次は初期設定に移っていきましょう。