【最短10分】WordPressブログの始め方4ステップを解説
WordPressブログの始め方【簡単4ステップ】
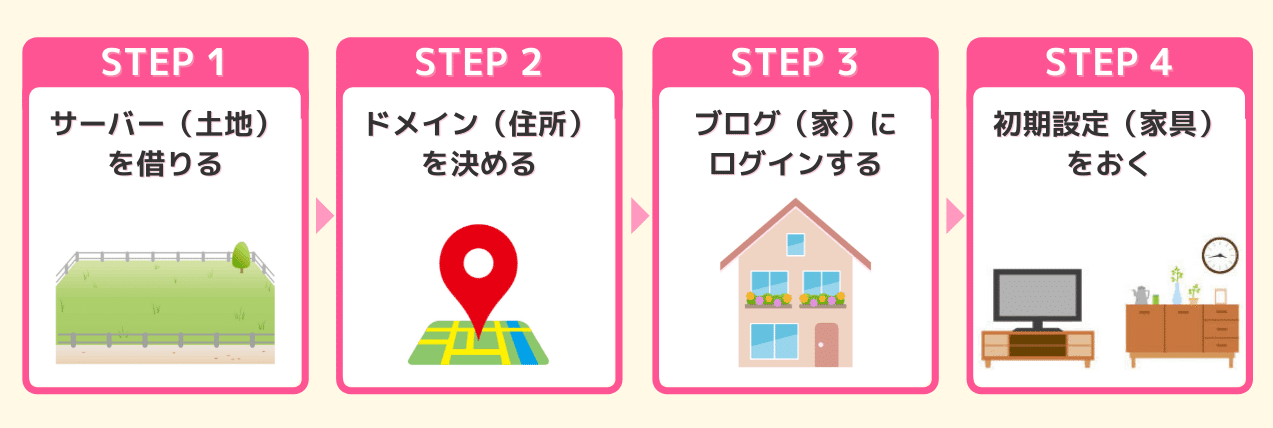
WordPressブログの始め方はとても簡単で、次の4ステップになります。
-
「サーバー = 土地」を借りる
-
「ドメイン = 住所」を決める
-
「ブログ = 家」にログインする
-
「初期設定 = 家具」を置く
4ステップを順番どおりにやるだけで、ブログは開設できます。
「サーバー?ドメイン?って何?」と思う方もいるかもですが、難しくないので安心してください。
イメージはこちらです。
それぞれの手順について、以降でわかりやすく解説していきますね!
WordPressブログを作ろう!
では、早速行ってみましょう!
ステップ①:サーバーを借りよう!
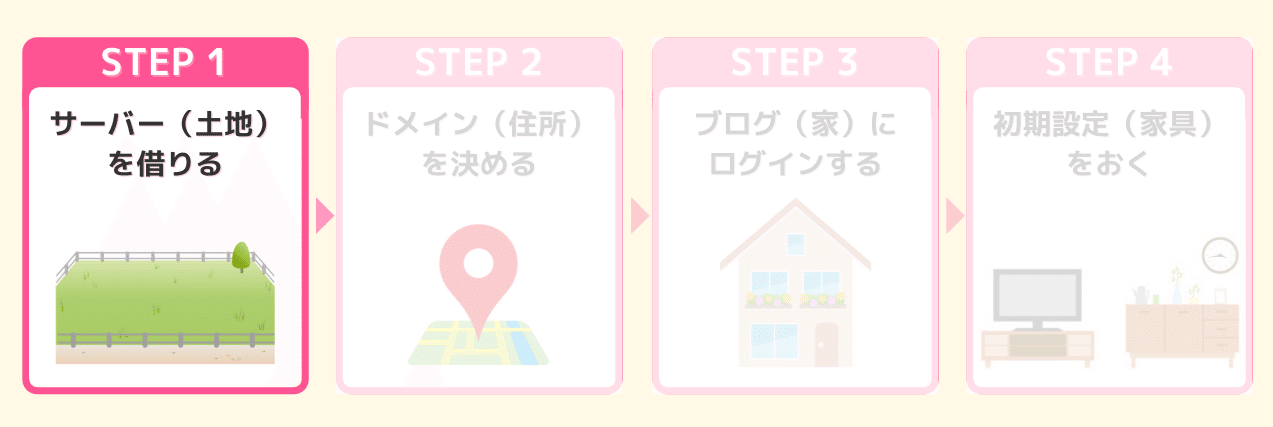
まずは、データの保存場所となるサーバーを借ります。
ワードプレス初心者さんは、「エックスサーバー」がおすすめです。
理由は、以下の3点。
3つ目が最大の魅力。
サーバー・ドメインを別々に登録する必要がなく、1回の登録で完了するので、手間がはぶけます🙆♀️
では、「エックスサーバー」にアクセスしていきましょう!
アクセスしたら、「お申し込みはこちら!」をクリックしてください。
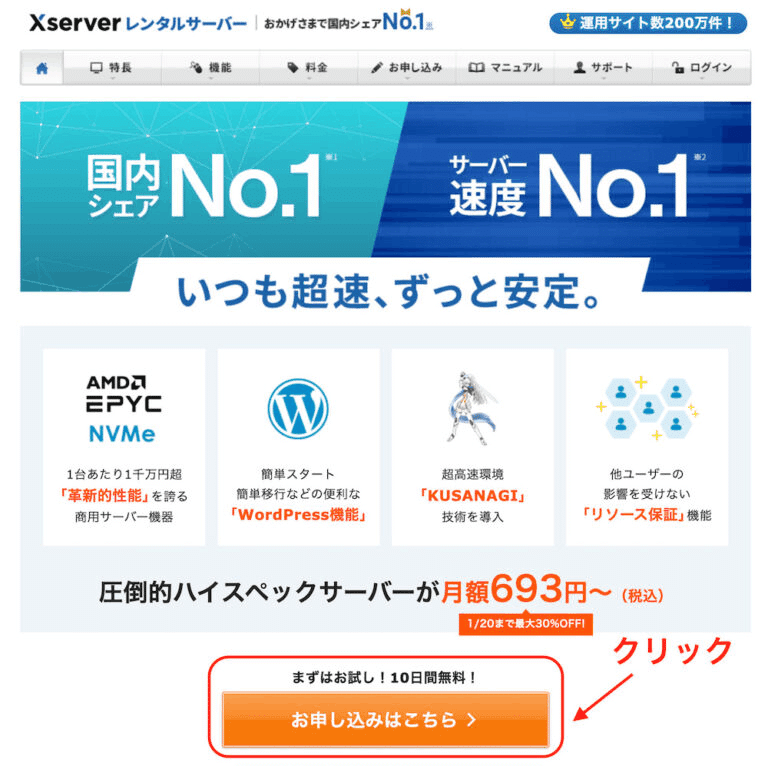
つづいて「10日間 無料お試し 新規お申し込み」をクリック。
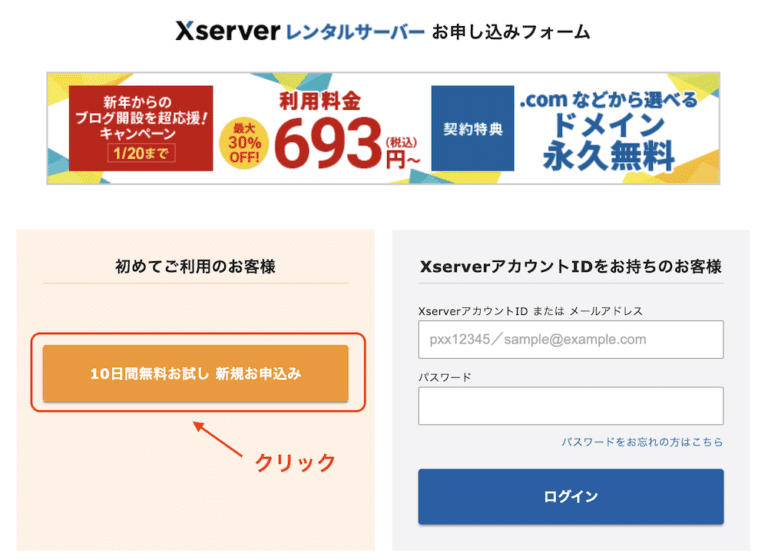
次に、サーバーの契約内容の画面になるので「プラン」を決めていきます。
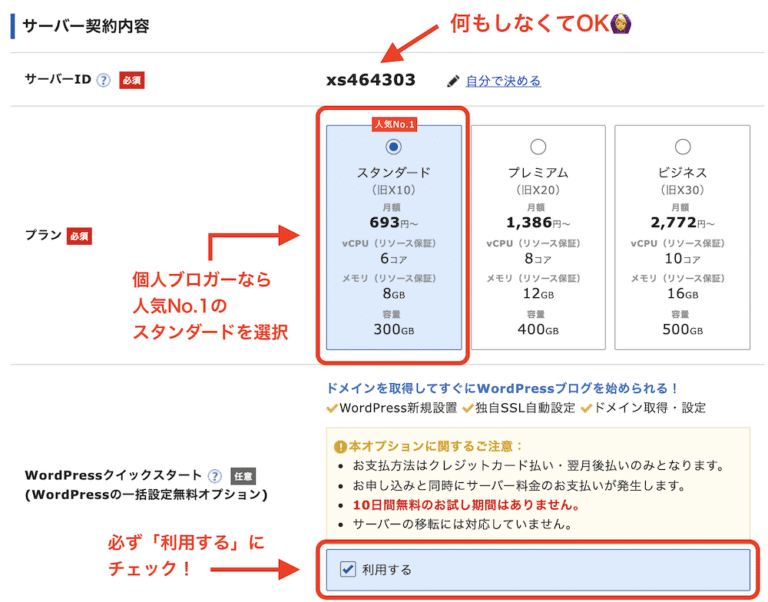
サーバーID:何もしなくてOK
プラン:個人ブロガーなら人気No.1のスタンダードを選択(スタンダードで十分、容量は足りるのでご安心ください🙆♀️)
WordPressクイックスタート:必ず「利用する」にチェックを入れましょう!
WordPressクイックスタート:必ず「利用する」にチェックを入れましょう!
以上3点が終わったら、
「サーバーの契約期間」を選択します。
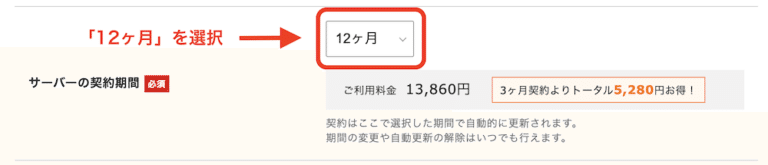
ここは、「12ヶ月」でOKです。
ステップ②:ドメインを決める
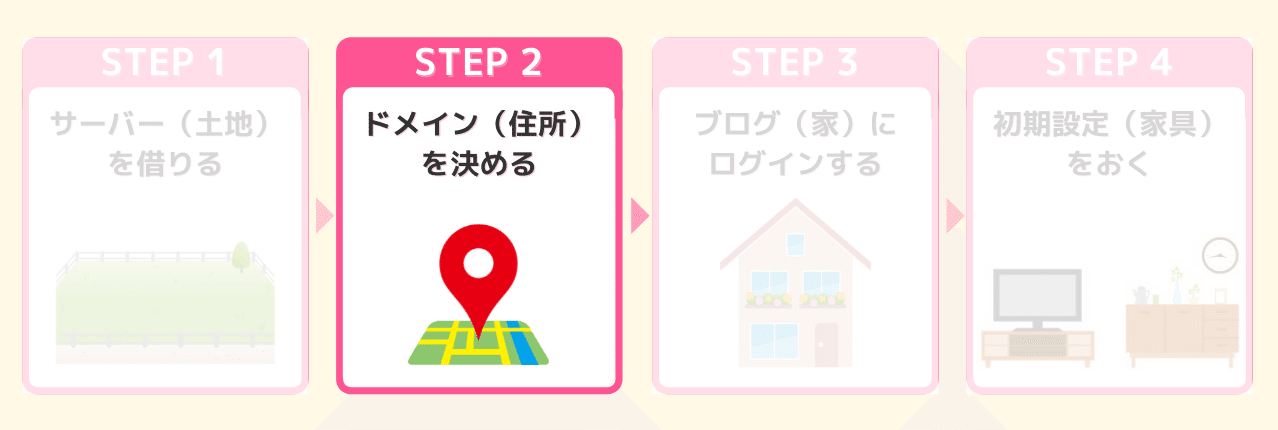
次に、ドメインを決めていきます。
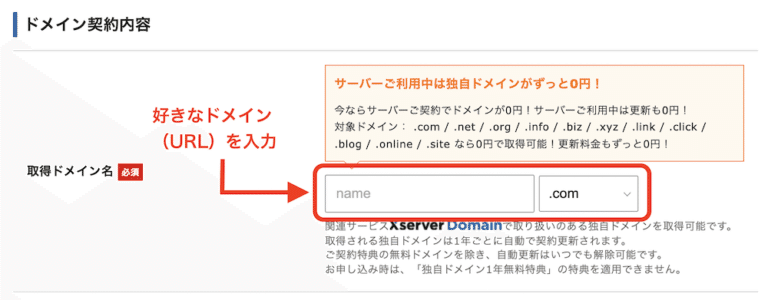
取得ドメイン名:好きなドメイン(URL)を入力します。
ドメインは後から変更ができません。
なので、シンプルでわかりやすいドメインにすると良いですね。
ブログのジャンルが決まっていない(今後変更する予定がある)のであれば、自分の名前(ハンドルネーム)を入れるといいですね!
続いて、WordPress情報を入力していきます。
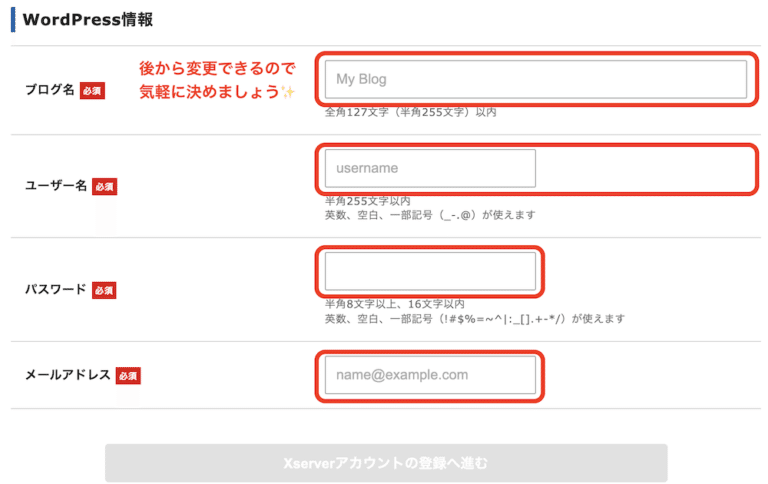
ブログ名:後から変更できるので、気軽に決めましょう!
ユーザー名:あなたの名前(ハンドルネーム)を入力しましょう
パスワード:半角8文字以上、16文字以内で入力しましょう
メールアドレス:普段から使っているアドレスを入力しましょう
そして、「個人情報」の入力をしていきます。
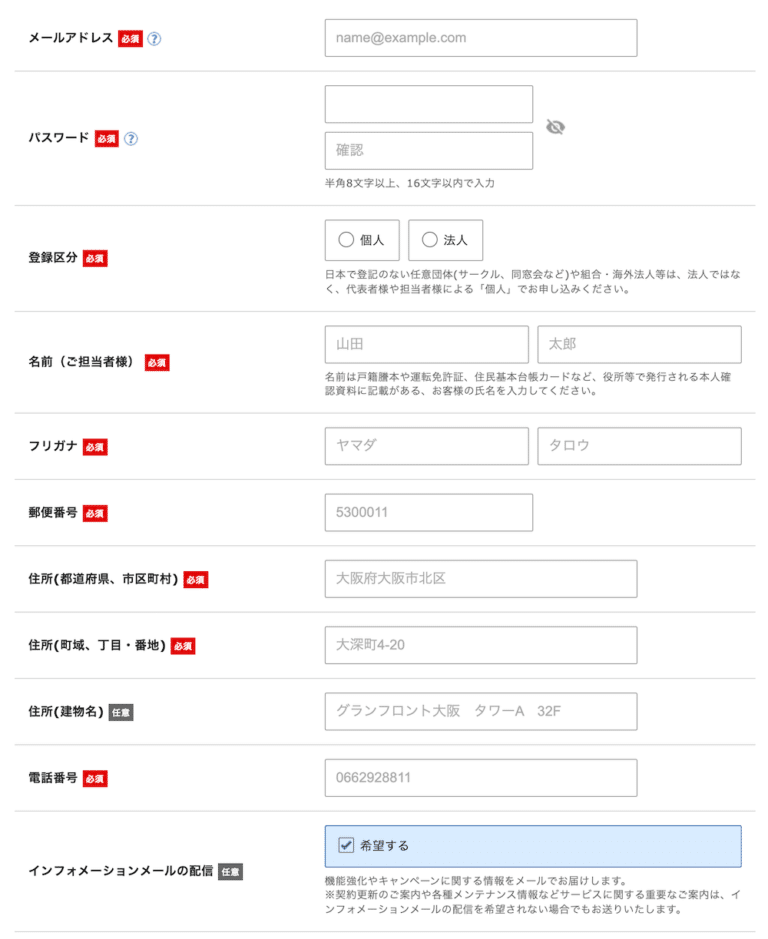
次に、「お支払い方法」を入力します。
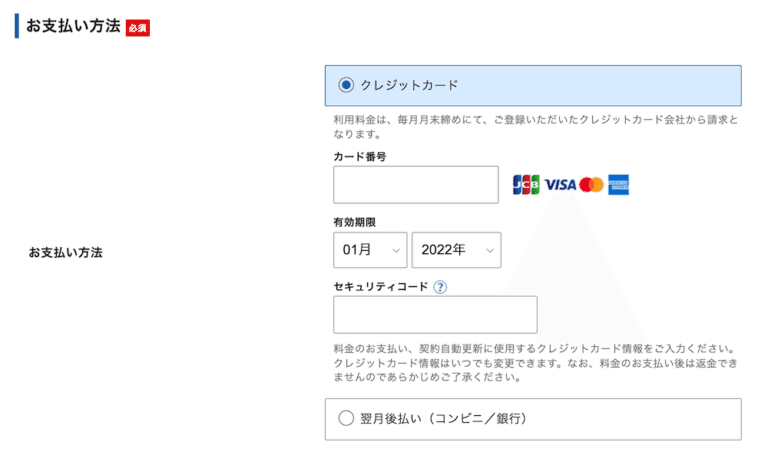
支払い方法は、クレジットカードがおすすめです。
理由は、クレカだと2年目以降も自動決済されるからです🙆♀️
もし、コンビニ/銀行の後払いにした場合、2年目に更新もれ(支払いもれ)の危険があります。
更新をしないと、レンタルサーバー(データの保存場所)が使えなくなり、最悪、ブログが消えるリスクがあるので、自動で決済が終わるクレジットカードでの登録を強くおすすめします。
クレジットカードがない方は、2年目以降、更新もれ(支払い漏れ)がないように注意してください!
お支払い方法が入力できたら、『「利用規約」「個人情報の取り扱いについて」に同意する』にチェックを入れて、「次へ進む」をクリックしましょう。
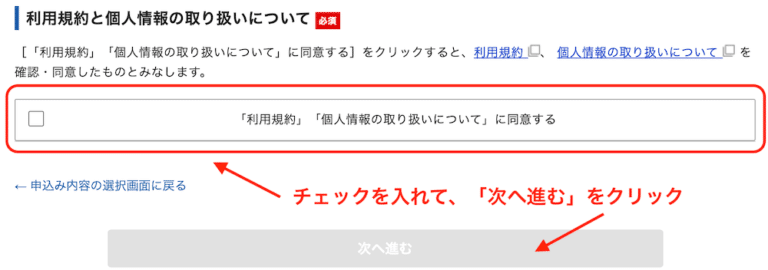
すると、メールアドレスに、以下のような「確認コード」が書かれたメールが届きます。
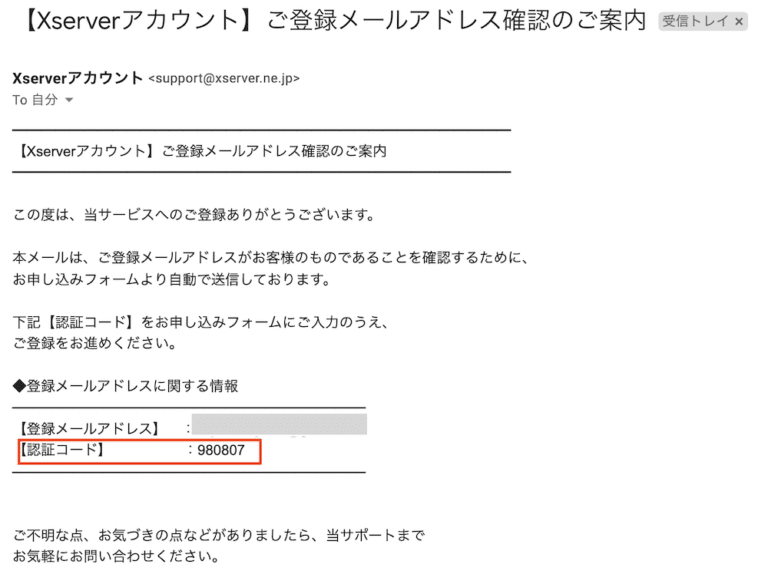
この「確認コード」の数字を、下記の空欄に入力してください!
入力したら、「次へ進む」を押しましょう。
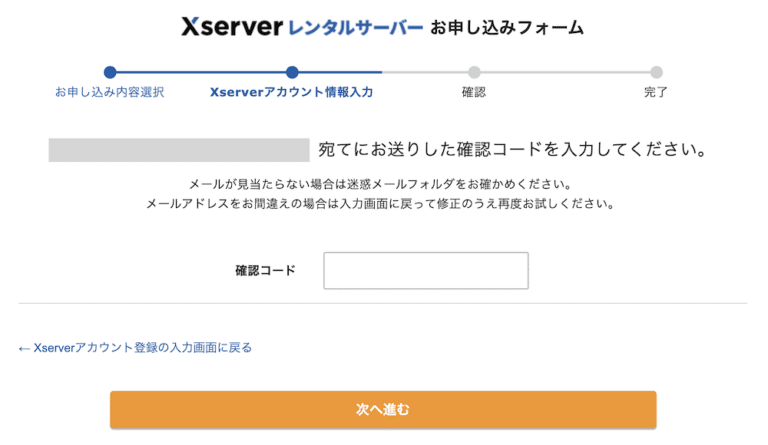
すると、「入力内容の確認画面」になるので、確認を行います。
問題なければ「この内容で申込みする」をクリックします。
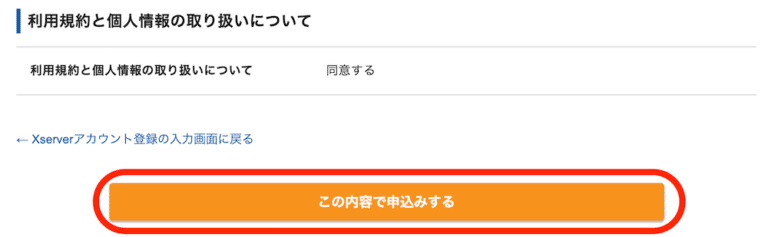
次に、SMS・電話番号認証をしていきます。
「電話番号」を入力して、取得「テキストメッセージで取得(SMS)」を選択し、「認証コードを取得する」をクリックします。
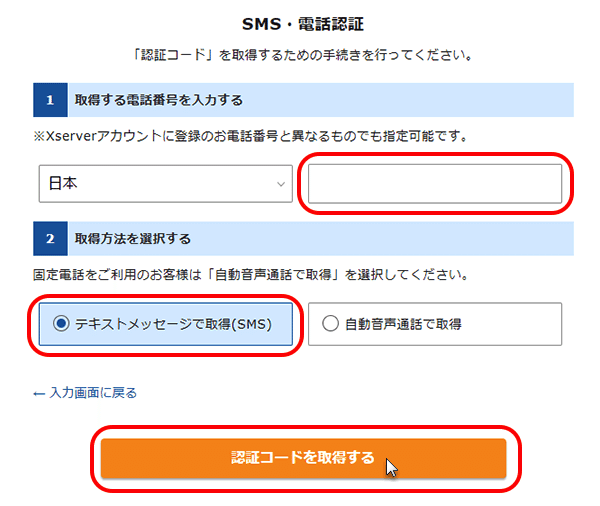
SMSに届いた「認証番号」を入力して、「認証して申込みを完了する」を押して、次に進みましょう!
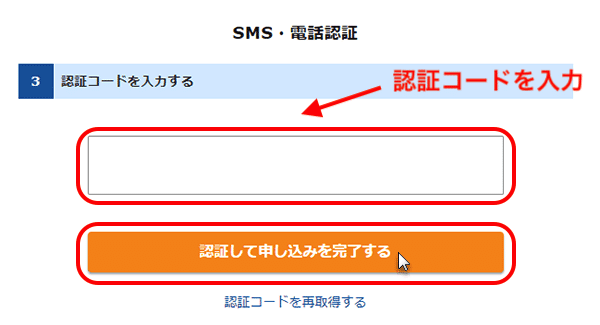
これで、サーバーとドメインの契約が完了です。
あとは、WordPressにログインしていくだけです!
ステップ③:ワードプレスにログインする

ステップ②までで、サーバーとドメインの取得、さらにWordPressの立ち上げも完了しているので、あとはログインするだけです!
契約が完了すると、エックスサーバーからメールが届きます。
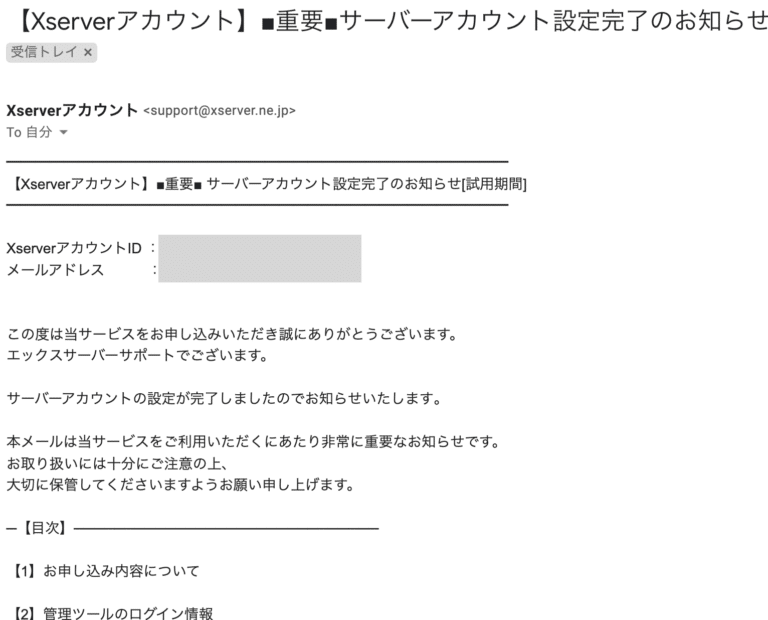
メールをスクロールしていくと、下の方に「管理画面URL」があるので、それをクリックしましょう。
すると、WordPressのログイン画面にうつります。
エックスサーバーで登録した「メールアドレス」と「パスワード」を入力して、「ログイン」をクリックし、
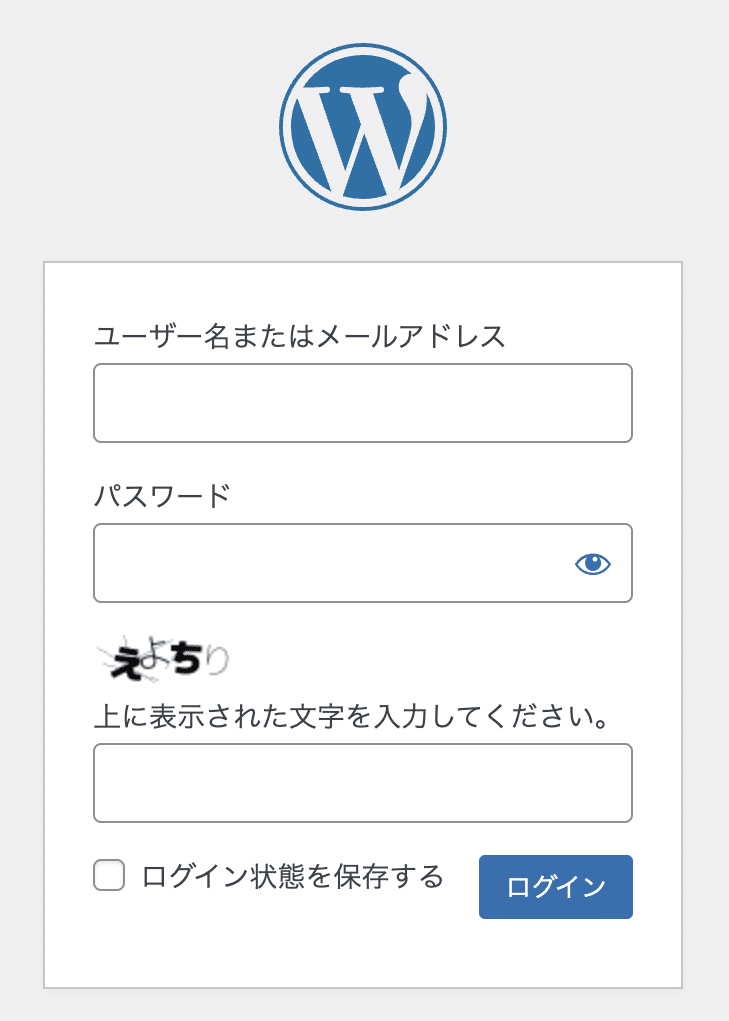
ダッシュボードが開ければ、ログイン成功です!
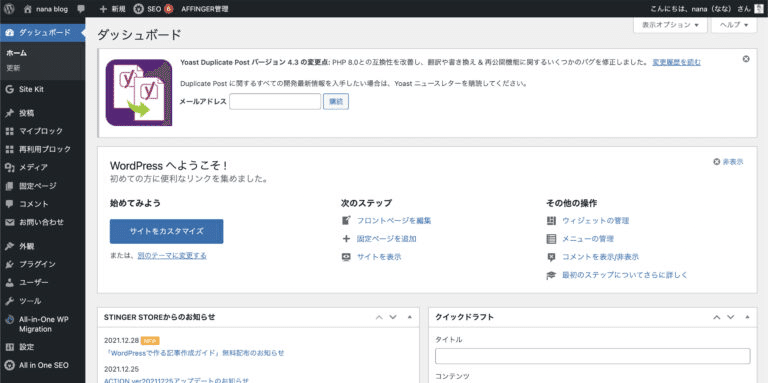
あとは初期設定をするだけです。
ステップ④:初期設定をする

ステップ③でWordPressのログインができたら、最後に初期設定をしていきます。
初期設定をしないと、ブログで稼ぐための土台が完成しません。
セキュリティーも不安定なので、必ず初期設定は済ませておきましょう!
初期設定に必要なのは、以下の5つです。
テーマを決める
テーマを決める
ワードプレスの見た目を整えるために、デザインテーマを導入していきましょう。
デザインテーマは、無料・有料があります。
ブログで稼ぎたいのだれば、有料一択です。
有料テーマは、デザインが洗練されており、SEOにも強く、アフィリエイトで稼ぐ機能が充実しています。
無料だと、プログラミング知識がないとカスタマイズが難しく、物足りないです。
そのため、コストがかかったとしても、最初から有料テーマを導入しておくといいですよ。
⇩必読レベル
また、かなり記事がたまってきてから有料テーマを導入すると、今までの記事の手直しするハメになり、めちゃめちゃ時間がかかるので、最初の段階で導入しておくことを強くお勧めします・・・。
私は以前、STORK19(ストーク)を使っていたのですが、ブログ再開すると同時にアフィンガーに変えました。
記事の手直しをしなければならず、一か月以上時間をロスしました・・・。
テーマによっては全記事消えます。
おすすめのテーマは、当ブログでも使っている「AFFINGER6」(税込14,800円)です。
AFFINGER(アフィンガー)は、「本気で稼ぎたいアフィリエイター」に人気のテーマです。
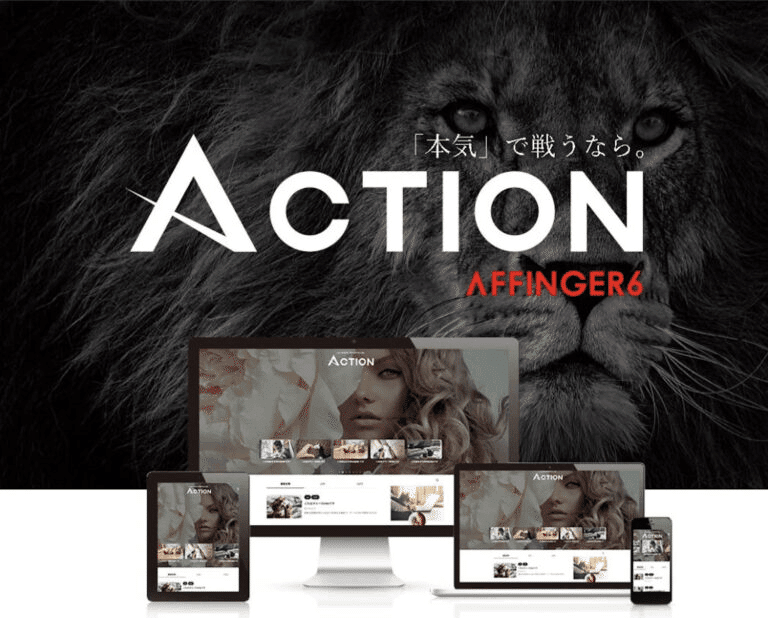
「AFFINGER6」のテーマ代は 14,800円(税込)ですが、テーマ変更してから1ヶ月で回収できました。
さらに、アフィンガーを購入すると、
非売品「WordPressで作る記事作成ガイド」のPDFマニュアルがプレゼントで付いてきます。
これなら、WordPressが初めての方でも、安心して始められますね。
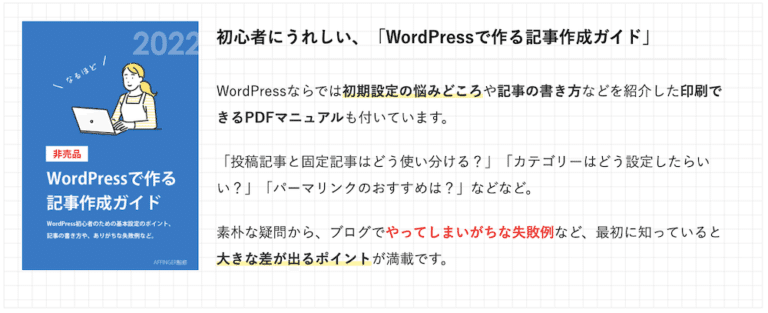
ブログで稼ぎたい方は、アフィンガーを買っておけば間違いないですよ!
» 【稼いでるブロガー多数】テーマAFFINGER6を見てみる
正直なところ、どのテーマでも、そこまで値段は変わりません。
「デザインが好きだから」「ブログで稼いでる人と同じテーマがいい!」というような感じでサクッと決めて、どんどん記事執筆に進んでいくといいですよ。
» 【稼いでるブロガー多数】テーマAFFINGER6を見てみる
パーマリンクを設定する
次に、パーマリンクを設定していきます!
パーマリンクとは、記事のURLのことです。
パーマリンクを設定することで、記事ごとにURLを決めることができます。
では、設定していきましょう!
パーマリンクの設定は、ワードプレスの管理画面から設定できます。
ワードプレスのログインをして、左のメニューから
「設定」→「パーマリンク」をクリックします。
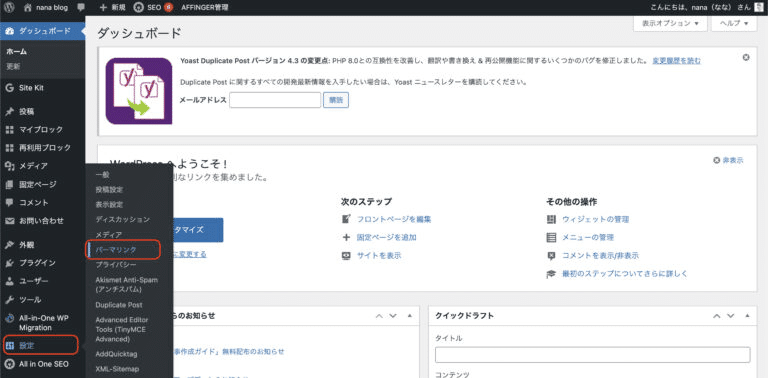
パーマリンク設定のページになったら、「カスタム構造」をクリックして選択し、「/%postname%」は変更せず、「変更を保存」のボタンを押せば完了です!
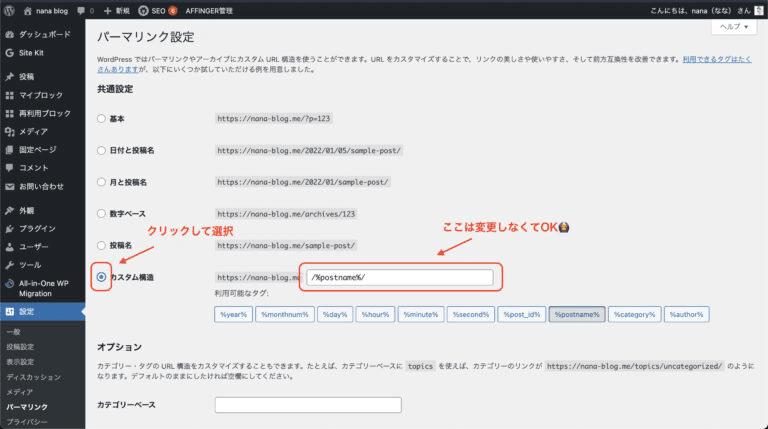
ブログ記事を書くときには、以下のようにパーマリンクを設定しましょう。
パーマリンク部分の「編集」をクリックすると、編集できるようになるので、英語表記で「パーマリンク(URL)」を設定します。
ここで注意ですが、必ず英語で表記してください。
日本語だと、URLをSNSでシェアしたときに、文字化けしていまいます。
SEO的にもよくないと言われているので、英語表記にしましょう。
次に、SSL化をしていきます。
SSL化:あなたのブログのセキュリティが向上し、信頼性が高まります。
ワードプレスの管理画面から、「設定」→「一般」を開きます。

WordPress アドレス(URL)と、サイトアドレス(URL)の両方を、「http」から「https」に変更しましょう。
「s」一文字を入れるだけです。ここで他の文字を変更してしまうと、エラーが発生し、WordPressの管理画面にアクセスできなくなるので、絶対にいじらないでください!
変えるのは、「http」を「https」にするだけで、SSL化は完了です。
「http」から「https」にリダイレクト設定する
SSL化ができたら、リダイレクト設定をしていきます。
リダイレクト設定:「http」のURLで接続されても、「https」のURLに自動でアクセス(転送)されるようにする設定のことです。
エックスサーバーの「サーバーパネル」へアクセスしてください!
オレンジ色の「サーバーパネル ログイン」画面を開き、「サーバーID」「サーバーパネルパスワード」を入力し、「ログイン」を押します。
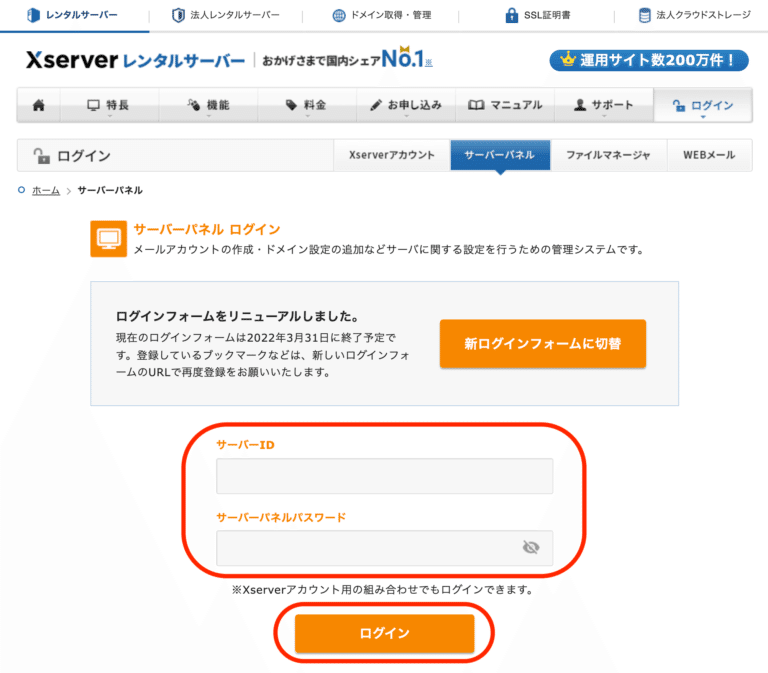
なお、「サーバーID」と「サーバーパスワード」は、
メール「【Xserverアカウント】■重要■サーバーアカウント設定完了のお知らせ」に記載されているので、確認してみてください!
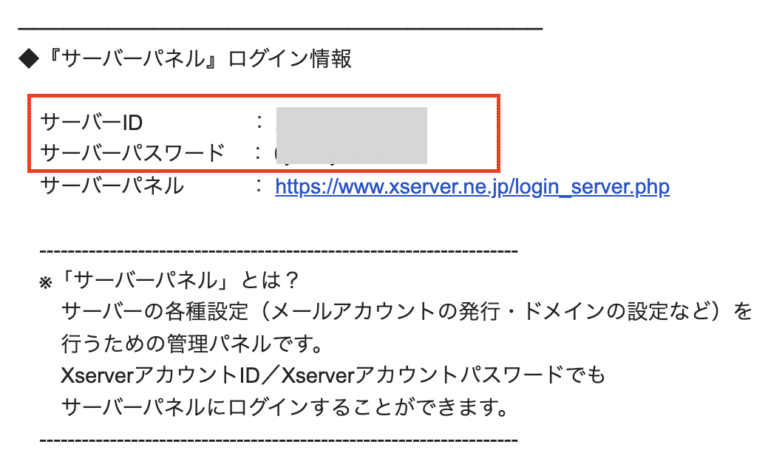
ログインできたら、以下のページになるので、「.htaccess編集」をクリックします。
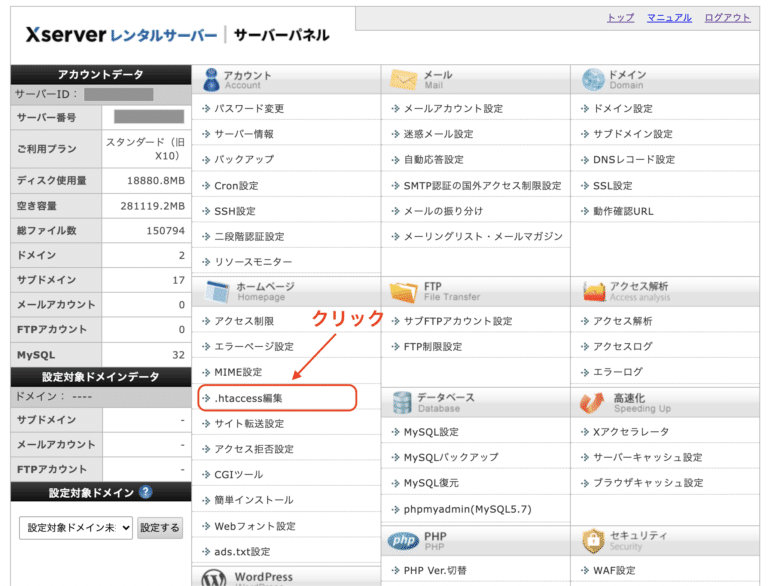
①今回、ブログに使うドメインをクリックします。
②「.htaccess編集」をクリック。
編集画面が開いたら、「SSL化するためのコード」を追記していきます。
コードは、こちらをコピペして使ってください!
RewriteEngine On
RewriteCond %{HTTPS} !on
RewriteRule ^(.*)$ https://%{HTTP_HOST}%{REQUEST_URI} [R=301,L]
上記のコードは、エックスサーバー公式サイトに記載されてるコードと同じなので、ご安心ください。
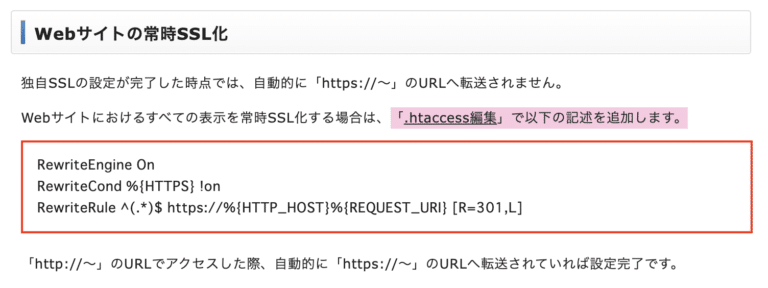
最上部に、コードをコピペで追記します。
必ず、最上部に追記しましょう。
追記したら、「確認画面へ進む」をクリックして「実行する」を押せば、
リダイレクト設定が完了です。
WordPressにログインできない場合
もし、このSSL化(.htaccess編集)の後すぐにWordPressにログインしようとすると、「無効なURLです。プログラム設定の反映待ちである可能性があります。しばらく時間をおいて再度アクセスをお試しください。」と表示されることがあります。
設定してから、時間経過が短い場合に発生しているだけなので
安心してくださいね。
少し時間を置いてから、WordPressにログインしましょう!
参照:エックスサーバー よくある質問
プラグインを導入する
さて、最後にプラグインを導入すれば、すべての初期設定が完了です!
プラグインとは、「ワードプレスをもっと使いやすく、便利にするためのプログラム」のことです。
プラグインは、インストールするだけで完了します。
ブログ運営に必須のプラグインは、以下3つです!
では、プラグインのインストール方法を説明していきます!
ワードプレスの管理画面から、「プラグイン」→「新規追加」をクリックします。
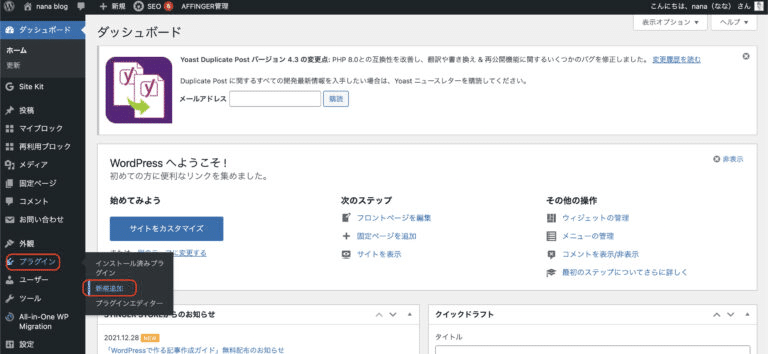
インストールしたいプラグイン名を入力し、検索をかけます。

該当のプラグインが表示されたら、「今すぐインストール」をクリック。
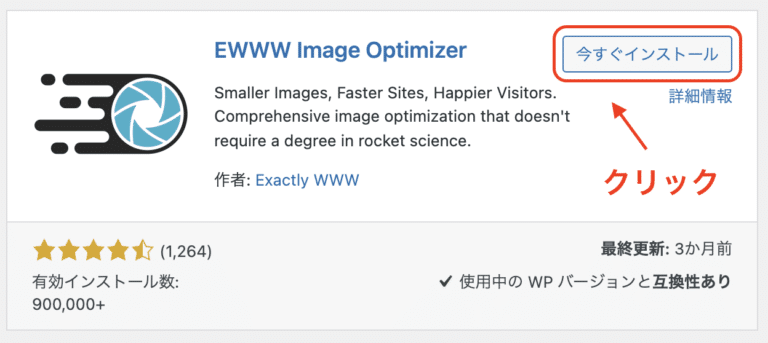
しばらくするとインストールが終わるので、「有効化」をクリックします。
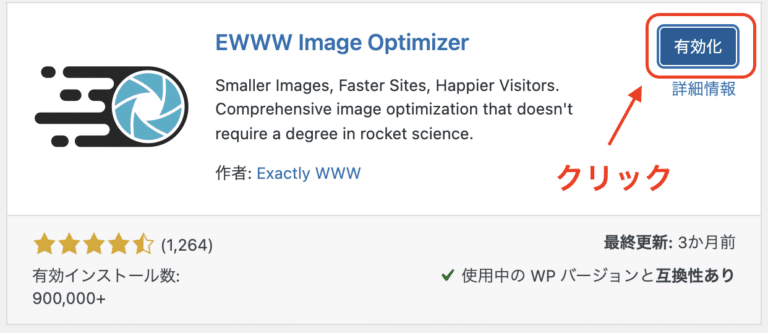
「有効化」を押さないと、無効の状態なので、必ず有効化しておきましょう。
お疲れ様です!これで初期設定は完了です。